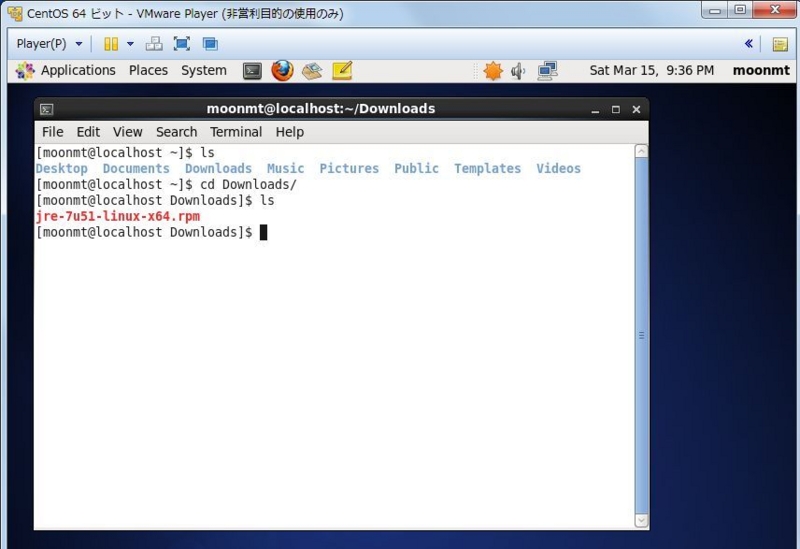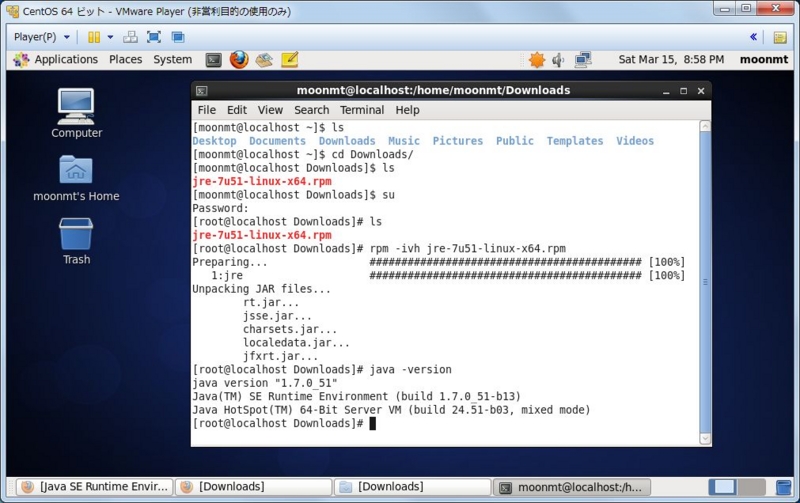VMware上のCentOS(Linux)にJava(JRE)をインストールする方法
今回は、以前VMware上に構築したCentOS上にJava(JRE)をインストールする方法を紹介する。
今回関係するソフトのバージョンは下記の通りである。
・Windows 7 Home Premium Service Pack1
・VMware Player 6.0.1
・CentOS 6.5
・JRE(Java SE Runtime Environment) 7u51
<手順概要>
1.Oracleの公式ページよりJREをダウンロードする
2.JREをインストールする
<手順詳細>
1.Oracleの公式ページよりJREをダウンロードする
Windows上でダウンロードすると、VMware上のCentOSにファイルを移動する手間が増えるので、VMware上のCentOSのFirefoxでOracleの公式ページよりJREをダウンロードする。
ダウンロードするファイルは、「jre-7u51-linux-x64.rpm」である。
Firefoxの設定を変更していなければ、ホームディレクトリ配下の「Downloads」ディレクトリにダウンロードされる。
Terminalを起動してダウンロードされたファイルを確認する。
Terminalの起動方法:
[Applications]→[System Tools]→[Terminal]
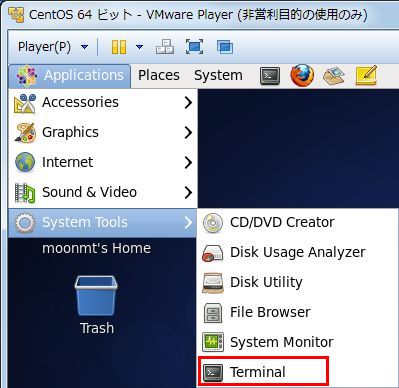
Terminalに下記のコマンドを入力して、「jre-7u51-linux-x64.rpm」が存在することを確認する。
[moonmt@localhost ~]$ cd Downloads/ [moonmt@localhost Downloads]$ ls jre-7u51-linux-x64.rpm [moonmt@localhost Downloads]$
2.JREをインストールする
「su」コマンドで管理者権限を取得する。
※rootのパスワードは、VMwareにCentOSをインストールする際に作成したユーザと、同じパスワードがデフォルトで設定されている。
[moonmt@localhost Downloads]$ su Password: [root@localhost Downloads]#
「rpm」コマンドでインストールを実行する。
[root@localhost Downloads]# rpm -ivh jre-7u51-linux-x64.rpm
「java -version」コマンドで正常にインストールされたことを確認する
[root@localhost Downloads]# java -version
以上
<関連記事>
Windows7上でLinux OSを動作させる方法
Windows7上でLinux OSを動作させる方法【インストールエラー解決編】
VMware上のCentOS(Linux)にJava(JRE)をインストールする方法 (本記事)
<お勧め書籍>