iOSアプリ開発においてFrameworkを自作する方法【手順4】
今回は、前回の続編として、「.framework」ファイルを自作する方法の「手順4.Frameworkで実行したい処理をクラスとして追加する」を紹介する。
繰り返しになるが、「.framework」ファイルを自作する方法に関しては、下記のサイトで非常に丁寧に紹介されている。
iPhoneアプリ開発自作Frameworkをつくる
ただ、少し古いバージョンのXcodeで説明されているので、現時点の最新版である「Xcode6.1」における方法を紹介する。
手順は下記の5ステップとなる。少し長くなるので、各手順に分けて説明する。
<手順概要>
手順1.プロジェクトを作成する
手順2.Property Listを作成する
手順3.Targetを作成し、Run Scriptを設定する
手順4.Frameworkで実行したい処理をクラスとして追加する(本記事)
手順5.Frameworkをビルドし利用する
<手順詳細>
4.Frameworkで実行したい処理をクラスとして追加する
4.1.「.h」ファイルを「Headers」フォルダに作成する
プロジェクトツリー上の「Headers」フォルダを右クリックし、「New File...」を押下する。

表示されたダイアログで「iOS」->「Source」->「Cocoa Touch Class」を選択し、【Next】ボタンを押下する。

続いて表示されたダイアログの「Class」欄に作成するクラスの名称を拡張子「.h」付きで入力する(例:Sample.h)。

続いて表示されたダイアログで、ファイルを作成するフォルダに「Headers」が選択されていることを確認し、Targetsを下図の様に選択し、【Create】ボタンを押下する。
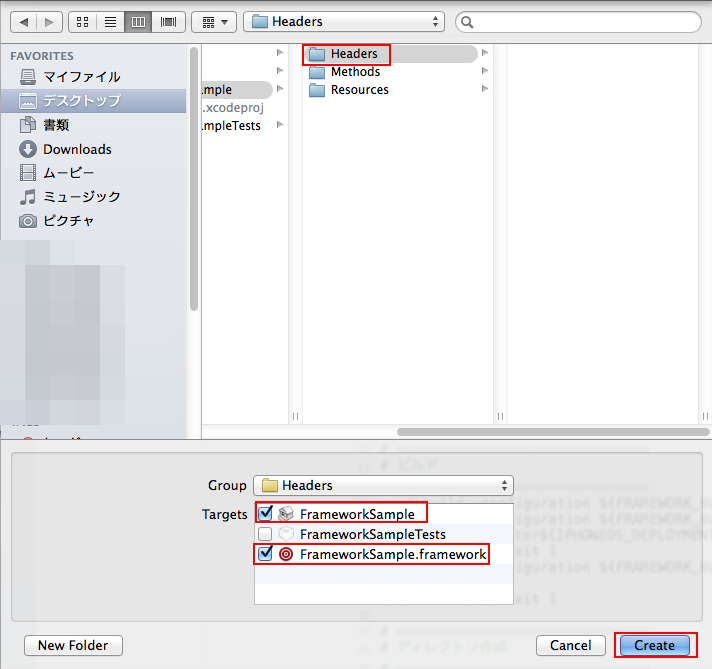
4.2.「.m」ファイルを「Methods」フォルダに作成する
プロジェクトツリー上の「Methods」フォルダを右クリックし、「New File...」を押下する。

表示されたダイアログで「iOS」->「Source」->「Cocoa Touch Class」を選択し、【Next】ボタンを押下する。

続いて表示されたダイアログの「Class」欄に、4.1で作成したクラス名称を拡張子「.m」に変更して入力する(例:Sample.m)。
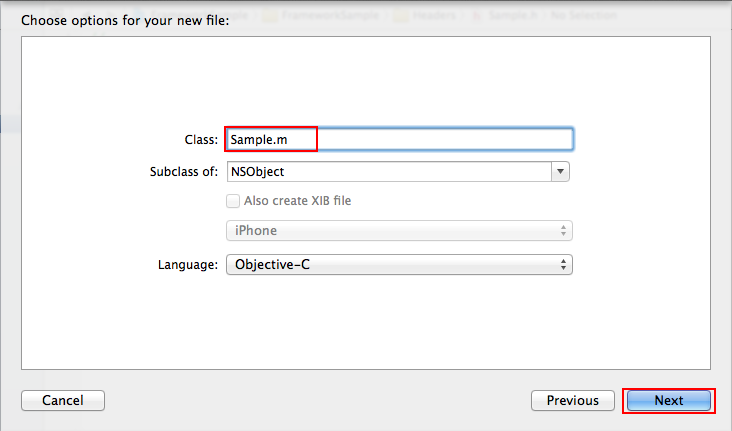
続いて表示されたダイアログで、ファイルを作成するフォルダに「Methods」が選択されていることを確認し、Targetsを下図の様に選択し、【Create】ボタンを押下する。

「Methods」フォルダの配下に作成された「.h」ファイル(例:Sample.h)は不要なので削除する。
プロジェクトツリー上で該当ファイルを右クリックし、「Delete」を押下する。

表示されたダイアログで【Move to Trash】ボタンを押下する。

4.3.作成したクラスに処理を記述する
処理記述の例を下記に示す。
Sample.h
#import <Foundation/Foundation.h> @interface Sample : NSObject - (void) startLogic; @end
Sample.m
#import "Sample.h" @implementation Sample - (void) startLogic{ NSLog(@"framework内のメソッドから出力されたログ"); } @end
クラスが1つでは足りない場合は、4.1〜4.3の手順を繰り返す。
以上で「手順4.Frameworkで実行したい処理をクラスとして追加する」が完了となる。
Enjoy Programing!!
<関連記事>
iOSアプリ開発においてFrameworkを自作する方法【手順1】
iOSアプリ開発においてFrameworkを自作する方法【手順2】
iOSアプリ開発においてFrameworkを自作する方法【手順3】
iOSアプリ開発においてFrameworkを自作する方法【手順4】(本記事)
iOSアプリ開発においてFrameworkを自作する方法【手順5】
<お勧め書籍>



