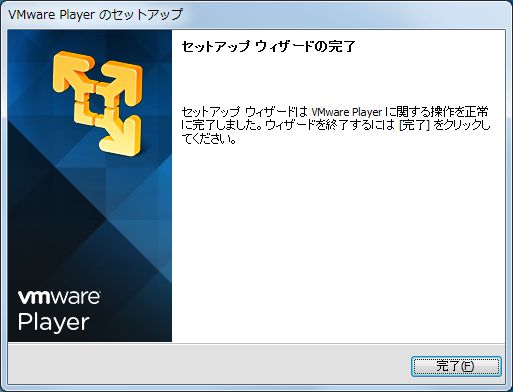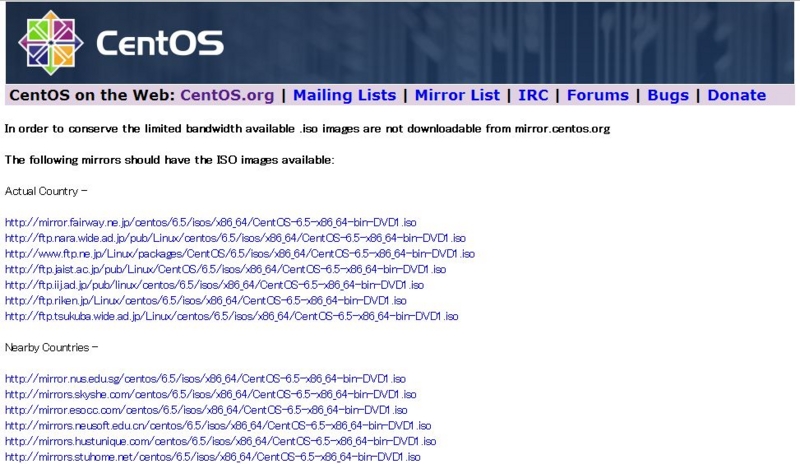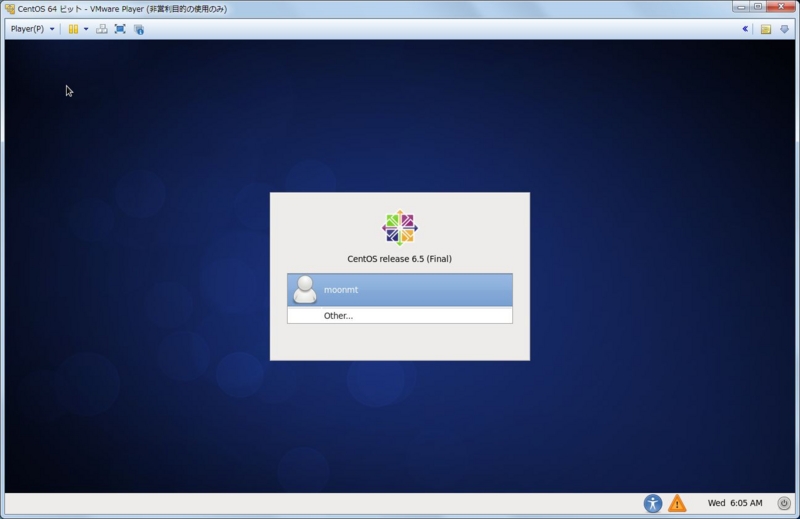Windows7上でLinux OSを動作させる方法
今回は、Windows7上でLinuxOSであるCentOSを(無料で)動作させる方法を紹介する。
方法としては、仮想化マシンを構築するためのソフトである「VMWare」を使用する。
「VMware」の中でも個人使用は無料で利用できる「VMware Player」を用いる。
今回関係するソフトのバージョンは下記の通りである。
・Windows 7 Home Premium Service Pack1
・VMware Player 6.0.1
・CentOS 6.5
<手順概要>
1.VMware Playerをダウンロードする
2.VMware Playerをインストールする
3.CentOSをダウンロードする
4.VMware Player上の仮想マシンとして、CentOSをインストールする
<詳細概要>
1.VMware Playerをダウンロードする
VMwareのWebページのダウンロードページに行き、一覧からVMware Playerを探し、「製品のダウンロード」リンクを押下する。
遷移先のページでWindows用の「ダウンロード」ボタンを押下する。
(執筆時点での最新Ver DLページのリンク)
2.VMware Playerをインストールする
特に難しい設定は無い。
手順1でダウンロードしたファイルをダブルクリックし、インストールウイザードに従って進めるだけで、インストールは完了する。
デスクトップに下記の様なアイコン(ショートカット)が作成される。

3.CentOSをダウンロードする
CentOSのWebページに行き、「Get CentOS Linux Now」ボタンを押下し、遷移先ページで更に「Download now.」ボタンを押下する。
CentOSをダウンロードするためのリンクが大量にあるページに遷移するので、どれかひとつを選んでリンクを押下する。どれを選んでも同じファイルがダウンロードされる。
(執筆時点での最新Ver DLページのリンク)
このファイルは「4.16GB」あるので、ダウンロードに少し時間がかかると思われる。
4.VMware Player上の仮想マシンとして、CentOSをインストールする
VMware Playerのアイコンをダブルクリックして、VMware Playerを起動する。

「新規仮想マシンの作成(N)」リンクを押下する。

表示されたダイアログ上で、「インストーラディスクイメージファイル(M)(iso)」を選択し、手順3でダウンロードしたCentOSのisoイメージファイルを指定し、「次へ(N)」ボタンを押下する。
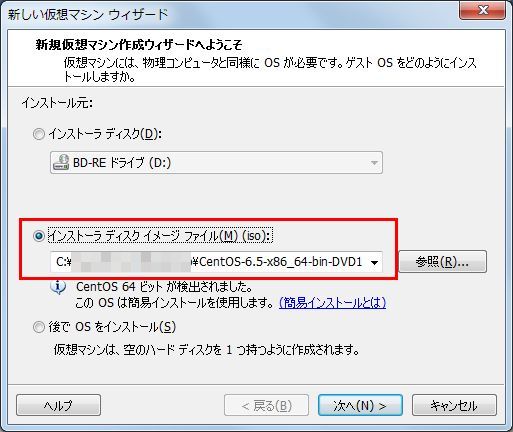
ユーザ名、パスワードを入力し、「次へ(N)」ボタンを押下する。
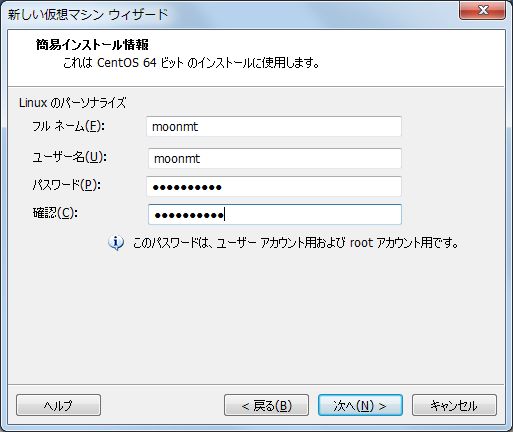
後のウイザードの項目は、特に変更せずに「次へ(N)」ボタンを押下して行くと、最後に確認情報が表示されるので、問題なければ「完了」ボタンを押下する。
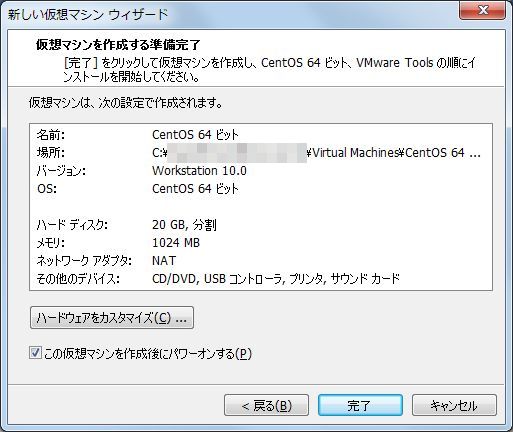
※ここでインストールが開始されず、「バイナリ変化は、このプラットフォームのロングモードと互換性がありません。この仮想...」といったメッセージが表示され、インストールが失敗するケースがある(筆者のPCがそうであった)。この現象の(少なくと筆者のPCにおける)解決方法は次回記述する。
CentOSのインストールが開始される。
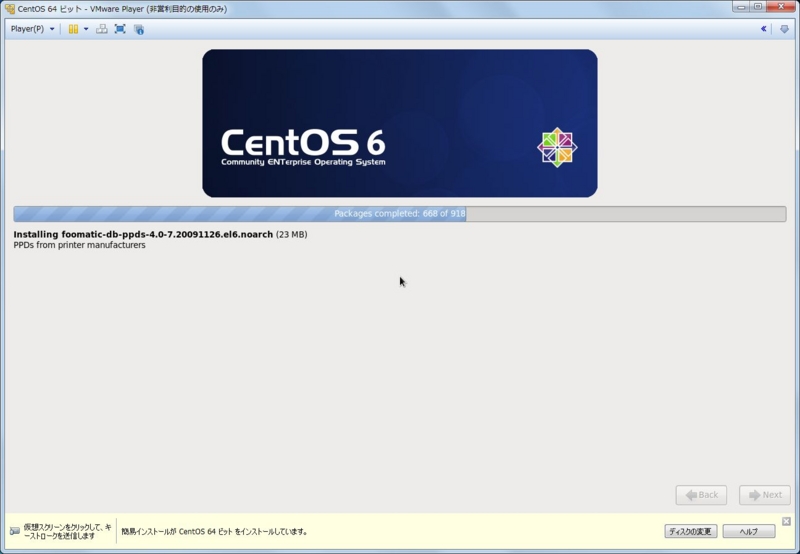
インストールの途中に下記の様なメッセージが表示された場合は、「ダウンロードしてインストール(D)」を選択する。

ログインして、予めインストールされているFirefoxを起動すると、特に設定等を行わなくても、いきなりインターネットに接続できる。

以上
<関連記事>
Windows7上でLinux OSを動作させる方法 (本記事)
Windows7上でLinux OSを動作させる方法【インストールエラー解決編】
VMware上のCentOS(Linux)にJava(JRE)をインストールする方法
<お勧め書籍>